| 일 | 월 | 화 | 수 | 목 | 금 | 토 |
|---|---|---|---|---|---|---|
| 1 | ||||||
| 2 | 3 | 4 | 5 | 6 | 7 | 8 |
| 9 | 10 | 11 | 12 | 13 | 14 | 15 |
| 16 | 17 | 18 | 19 | 20 | 21 | 22 |
| 23 | 24 | 25 | 26 | 27 | 28 |
- Win32
- Direct2D
- 함수
- 이지스퍼블리싱
- 지식나눔강좌
- CS
- Javascript
- 포인터
- Tips강좌
- Kotlin
- 연산자
- 배열
- Programming
- 김성엽
- VS ERROR
- c++
- Visual Studio
- c#
- tipssoft
- Desktop
- 문법
- 리뷰
- 백준
- 알고리즘
- 프로그래밍
- c
- doit코틀린프로그래밍
- Tips프로그래밍강좌
- Windows
- 티스토리
- Yesterday
- Today
- Total
목록All (384)
F.R.I.D.A.Y.
 C 스타일의 문자열 관리 방식
C 스타일의 문자열 관리 방식
이번 포스트에선 C에서 문자열을 어떻게 관리하고 저장하는지 알아봅니다. 하나의 변수, 하나의 값 프로그래밍을 하는 데 있어 중요한 것 중 하나가 변수입니다. 연산의 결과를 저장하기도, 또 저장된 값을 불러오기도 하는데 이용합니다. 이 변수의 특성 중에 중요한 한 가지가 있습니다. 바로 하나의 값만을 저장할 수 있다는 점입니다. 따라서 하나의 변수가 동시에 두 가지 값을 저장할 수는 없습니다. 저장할 땐 그렇다 치더라도 값을 빼내 올 때 무엇을 빼야 할지 결정지을 수 없기 때문입니다. 그렇지만 우리는 문자열을 변수에 저장해서 사용합니다. 어떻게 이런 일이 가능할까요? 생각의 전환 이런 문제를 C언어에서는 전체 문자열을 저장하지 않고 맨 처음 한 글자가 저장된 주소를 저장하는 것으로 해결했습니다. 이미지로 ..
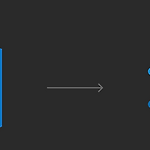 Microsoft : Visual Studio Code에서 LiveShare 설치하기
Microsoft : Visual Studio Code에서 LiveShare 설치하기
Visual Studio Code에서도 실시간 코드 협업 기능은 LiveShare을 사용할 수 있습니다. 이번 포스트에서는 LiveShare를 설치하는 방법에 대해 알아봅니다. 설치하기 VSCode의 왼쪽 메뉴 아래 5번째, 확장팩 메뉴를 누릅니다. 검색에서 LiveShare를 검색한 뒤 첫 번째 항목을 클릭합니다. 게시자 이름이 Microsoft인 것을 확인하세요. 종종 Microsoft의 이름으로 두 개가 검색이 된다고도 하는데 그 중 끌리는 것을 선택하시면 됩니다. 저는 이미 설치를 해서 이미지에는 사용 안 함 이라고 나와 있으나, 설치를 하지 않았다면 해당 부분이 설치로 나와있습니다. 눌러서 설치를 진행합니다. VSCode가 재시작되면 잠시 뒤 이미지와 같이 Slack과 LiveShare 아이콘이..
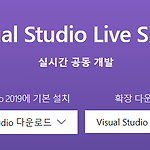 Microsoft : Visual Studio 2017에서 LiveShare 설치
Microsoft : Visual Studio 2017에서 LiveShare 설치
비교적 최근부터 Visual Studio(이하 VS) 제품군에서도 LiveShare라는 이름의 실시간 코드공유 기능이 제공되고 있습니다. 이번 포스트에서는 VS 2017에서 LiveShare를 설치하는 방법에 대해 다뤄봅니다. 이전에도 관련 포스트를 진행한 적은 있었지만, 좀 더 세심하게 포스트를 진행하고자 다시 작성합니다. 안내 설치를 지속적으로 진행해보았으나, 설치 오류가 발생하고 있습니다. 확인이 될 때까지 사용을 자제하기 바랍니다. VS에서 LiveShare 설치하기 VS에서 설치하기 전에, 본인의 VS가 LiveShare를 사용할 수 있는 버전인가부터 확인합니다. LiveShare는 VS 2019, 혹은 VS 2017 v15.6 이상에서 사용이 가능합니다. VS 버전을 확인하는 법을 모른다면 다..
 Microsoft : Visual Studio 버전 확인
Microsoft : Visual Studio 버전 확인
종종 확장 프로그램을 설치하기 위해 Visual Studio 버전을 확인해야하는 경우가 있습니다. Visual Studio 2017 or Later 상단 메뉴에서 도움말 - Microsoft Visual Studio 정보(A) 를 클릭합니다. 제품명과 버전이 나와있습니다.
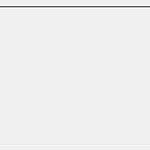 [개발일기] 결과를 뭐로 보여줄지 모르겠네
[개발일기] 결과를 뭐로 보여줄지 모르겠네
이번에 XdobeSeries 업데이트한다고 UI를 리뉴얼하는데 결과를 어떻게 보여줄지 모르겠네. 기존처럼 텍스트로 보여줄지 그리드로 보여줄지, 것도 아니면 트리뷰로 보여줄지 고민이 막심하다. 좀 더 이용자 친화적인 부분이 뭘지 좀 더 고민을 해봐야겠어.. :( 이것만 잘 정해지면 개발은 몇 시간 내로 될 것 같은데..
 OwnerDraw 어렵다아...
OwnerDraw 어렵다아...
XdobeSeries 업데이트 하려고 코드 짜면서 이번엔 커스텀 컨트롤을 만들어서 올려볼까 하다가 잠깐 만져봤는데 너무 생각해야할 부분들이 많아오... OwnerDraw는 다음에 좀더 생각하고 업데이트 해봐야겠어오..
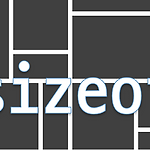 sizeof 연산자의 오용
sizeof 연산자의 오용
이전 sizeof 연산자에 대한 포스트는 이 포스트를 위한 선행 단계라고 봐도 무방하겠네요. 이번엔 sizeof 연산자를 사용해선 안 되는 부분을 다뤄봅니다. ※ 이 포스트는 Visual Studio 2019 Community v16.1.2. 에서 테스트되었습니다. 메모리 크기는 반환하지 않습니다 우리가 이전에, malloc() 함수 등을 사용하는 동적 할당이라는 방법을 배우기 전엔 배열을 사용했습니다. 이렇게 컴파일 전에도 크기를 알 수 있는 배열을 정적 배열(static array)라고 부르는데, 이 정적 배열을 이용하면서 사용했던 방법은 동적 배열에선 이용할 수 없습니다. 다음 코드를 보겠습니다. #include #include int main(void) { int* arr = (int*)mallo..
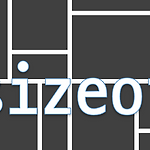 sizeof 연산자
sizeof 연산자
며칠 전 동기들이 작성한 코드를 보다가 잘못 작성한 코드가 다수 보이길래 이렇게 왔습니다. sizeof 연산자에 대한 문제였는데요. 오늘은, sizeof에 대한 연산자의 사용을 알아봅니다. ※ 이 포스트는 Visual Studio 2019 Community v16.1.2. 에서 테스트되었습니다. 기능 sizeof는 변수, 혹은 자료형, 상수의 크기를 반환하는 연산자입니다. 다음 코드를 실행하면 이 나옵니다. #include int main(void) { char ch; short wch; int i; long l; long long ll; float f; double dbl; printf("%d ", sizeof(ch)); printf("%d ", sizeof(wch)); printf("%d ", siz..
 프로젝트에서 개발하는 프로그램이 32비트인지 확인하는 방법
프로젝트에서 개발하는 프로그램이 32비트인지 확인하는 방법
Windows OS가 설치된 드라이브를 보면 Program Files이란 폴더와 뒤에 (x86)이라 붙은 폴더가 있습니다. 각각의 폴더는 64비트, 32비트로 개발된 프로그램이 설치되는 기본 폴더를 의미합니다. 그렇다면 64비트 프로그램은 어떻게 개발하고 내가 개발하는 프로그램이 64비트인지는 어떻게 확인할 수 있을까요? 이번 포스트에선 이 방법에 대해 알아봅니다. ※ 이 포스트는 Visual Studio 2019 Community v16.1.2. C 프로젝트에서 테스트되었습니다. 디버그 왼쪽을 보자 상단 메뉴바를 보면 로컬 디버그 작업을 할 수 있는 버튼이 존재합니다. 그 왼쪽을 보면, Debug x86 이 적힌 드롭다운 리스트가 존재하는데요, 여기 보이는 x86이 프로그램을 32비트로 개발하겠다는 설..

