| 일 | 월 | 화 | 수 | 목 | 금 | 토 |
|---|---|---|---|---|---|---|
| 1 | ||||||
| 2 | 3 | 4 | 5 | 6 | 7 | 8 |
| 9 | 10 | 11 | 12 | 13 | 14 | 15 |
| 16 | 17 | 18 | 19 | 20 | 21 | 22 |
| 23 | 24 | 25 | 26 | 27 | 28 |
- tipssoft
- Programming
- CS
- Tips프로그래밍강좌
- 알고리즘
- Direct2D
- Kotlin
- Desktop
- Win32
- 포인터
- doit코틀린프로그래밍
- c
- 김성엽
- 티스토리
- 리뷰
- 함수
- c++
- 이지스퍼블리싱
- 연산자
- VS ERROR
- 지식나눔강좌
- Tips강좌
- 배열
- Windows
- 백준
- 문법
- 프로그래밍
- c#
- Visual Studio
- Javascript
- Yesterday
- Today
- Total
F.R.I.D.A.Y.
C언어 프로젝트 생성하기 본문
Visual Studio 2019를 사용하시는 분은 아래 포스트로 이동해주세요. 이 포스트는 Visual Studio 2017을 대상으로 작성되었습니다.
Visual Studio 2019에서 프로젝트 만들기
안녕하세요, 이번에 Visual Studio 2019가 나왔습니다! UI가 변경되면서 기존 VS2017에서 프로젝트 만들기와 차이가 있을 것 같아 이렇게 포스트를 하게 되었습니다. 그럼 시작합니다. 참고사항 프��
pang2h.tistory.com
프로젝트를 생성하는것은 집을 지을 때 터를 잡는 것과 같다고 말씀드리고 싶습니다. 여러 사항을 잘 관리해서 터를 잘 잡은 집이 튼튼하듯, 잘 만들어진 프로젝트가 오류 없는 프로그램을 만드는 데 일조합니다.
아마도 이 글을 접하시는 분은 C언어를 처음 접하거나 이 포스트를 보고 찾아오신 분이시리라 생각합니다. 따라서 C언어를 배우는 데 있어 군더더기 없는 프로젝트를 생성하는 방법을 알려드리고자 합니다.
먼저 프로젝트 생성하는 창을 열어야겠군요. 생성창을 여는 법은 다음과 같습니다.
1. 프로그램을 처음 열면 나오는 시작 페이지의 새 프로젝트 만들기를 선택합니다.
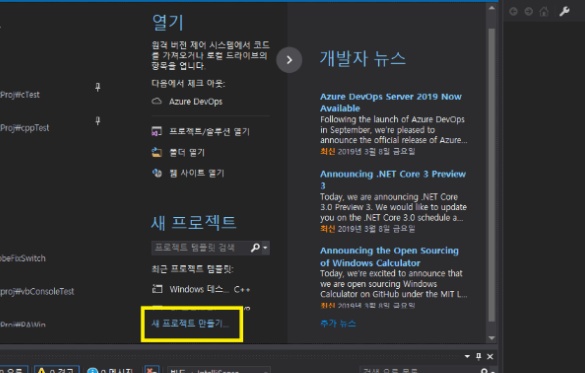
혹은
2. 상단 메뉴의 [ 파일 - 새로 만들기 - 프로젝트]를 클릭합니다.

여기서부터는 아래 두가지 방법 중 하나를 선택해 사용하시면 됩니다.
1. Windows 데스크탑 마법사를 이용하는 방법
프로젝트를 생성하는 방법은 몇가지가 존재하지만 C언어를, 혹은 Visual Studio를 완전히 처음 접하신 분들께 권장하는 방법입니다.
1. 왼쪽 메뉴에서 [Visual C++ - Windows 데스크톱]을 클릭합니다. 이후 파란색의 Windows 데스크톱 마법사를 선택하고 확인을 누릅니다.
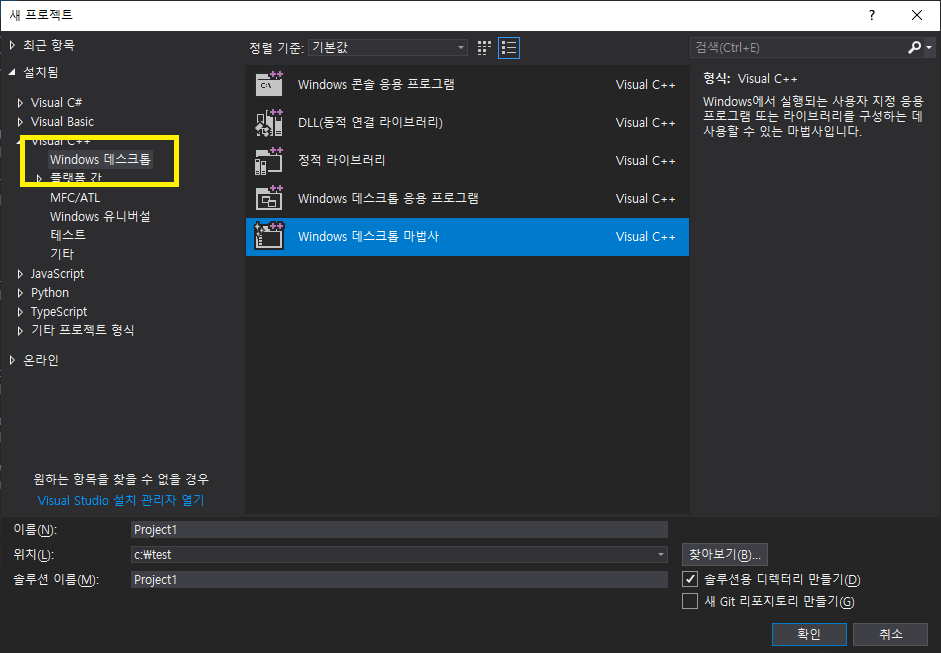
이 때, 프로젝트의 이름은 영어로 작성해주세요. 한글로 작성하는 것은 적어도 프로그래밍에서는 나쁜 버릇입니다.
위치는 원하는 곳을 작성하면 폴더가 없을 때 알아서 만들어 프로젝트를 생성합니다.
2. 이미지와 같이 설정한 후, 확인을 눌러주세요.
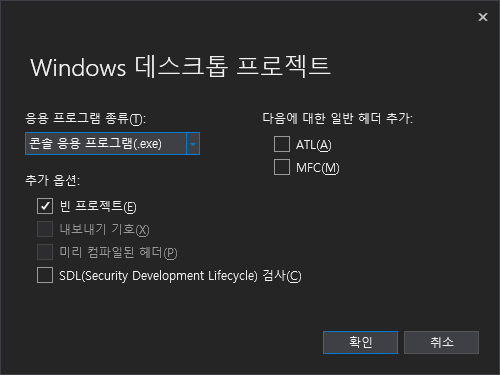
응용 프로그램 종류 : 콘솔 응용 프로그램(.exe)
빈 프로젝트 : 체크
SDL 검사 : 해제
2. 빈 프로젝트 생성
기본적으로 별 설정 없이 빈 프로젝트를 생성하기 때문에 개인적으로 주로 이용하는 프로젝트이지만, 기본적으로 SDL 옵션이 활성화된 프로젝트이기 때문에 따로 설정을 해주어야 하는 번거로움이 있습니다.
1. 왼쪽 메뉴의 [Visual C++]을 클릭한 후, 오른쪽 메뉴에서 [빈 프로젝트]를 선택하세요.
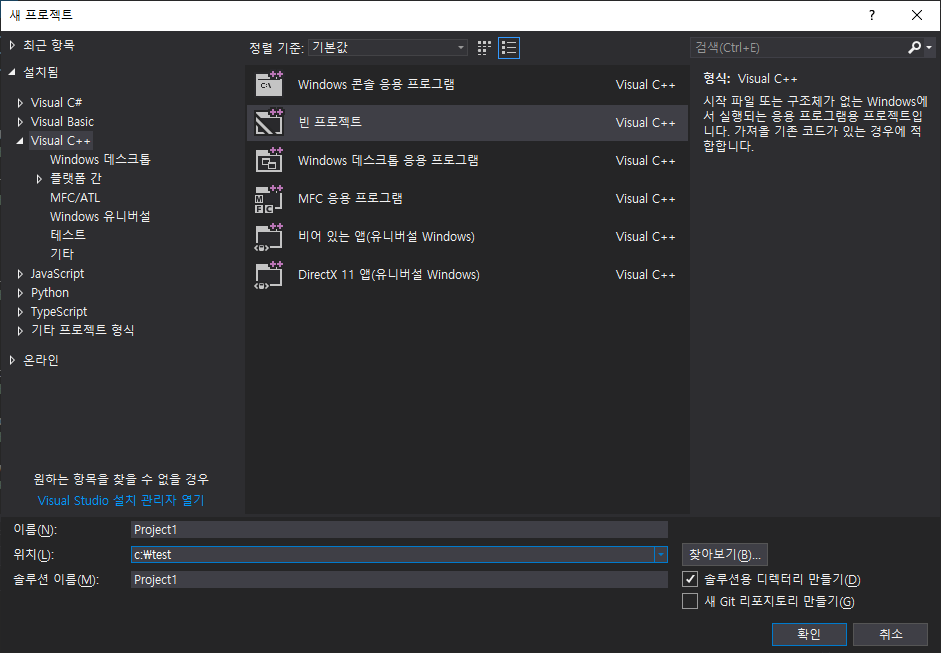
이 때, 프로젝트의 이름은 영어로 작성해주세요. 한글로 작성하는 것은 적어도 프로그래밍에서는 나쁜 버릇입니다.
위치는 원하는 곳을 작성하면 폴더가 없을 때 알아서 만들어 프로젝트를 생성합니다.
더 읽어보기
main 함수를 작성하는 방법에 대한 포스트입니다. 종종 void main을 작성하는 분들이 있는데 만일 본인이 void main()으로 작성하는 사람이 있다면 읽어보세요.
C-C++ 표준 코드
C의 main 선언 방식과 C++의 main 선언 방식이 차이가 있다는 얘기를 들었다. // C 타입 int main(void){ return 0; } // C++ 타입 int main(){ return 0; } main 파라미터에 void를 작성하면 C타입, 그렇지 않으..
pang2h.tistory.com
SDL(C4996) 문제가 일어난다면 아래 포스트를 참고하세요.
VS ERROR C4996 : SDL 오류
오늘은 scanf() 함수와 같이 입출력 함수, 문자열 함수를 다룰 때 종종 발생하는 C4996에 대해 다뤄봅니다. 원인 원래는 문제없이 컴파일되는 것이 맞지만, scanf() 등의 함수에서 발생 가능한 잠재적 문제점으로..
pang2h.tistory.com
# index
'DEV > C C++' 카테고리의 다른 글
| 부동소수점은 ==으로 비교하지 마세요 (6) | 2019.04.05 |
|---|---|
| C/C++ 표준 코드(main 함수 표준) (0) | 2019.03.25 |
| 홀수 마방진 풀기 (0) | 2019.03.09 |
| 시프트 연산자 (2) | 2019.01.29 |
| 클래스의 초기화 순서 (2) | 2019.01.28 |



